
You can also, simply drag and drop the files into the desired remote directory. Once you select the files you want to upload, please right-click on them and select the “ Upload ” option. In case you need to upload multiple files or folders, you can select them by holding the “ ctrl ” (PC) / " command" (Mac) key on your keyboard and clicking on them. Second, you will need to navigate through the right panel and make sure to select the directory under which you would like to upload the files on your hosting account. In order to upload given file(s) or folder(s), first, you will need to navigate through the left panel among your local folders and locate the desired files/folder. If your screen looks similar to the screenshot example above, you are in the right place and we are ready to begin. Once you are connected, you will see displayed two panels: the left one will list the files and directories of your local computer, while the right one will list the files and directories on the remote server (i.e. If you have not done this yet, please take a moment to review our guide based on How to configure FileZilla FTP Client.

We do assume that at this point you have the FileZilla Client already installed on your local computer and you have established a successful connection to your web hosting account.
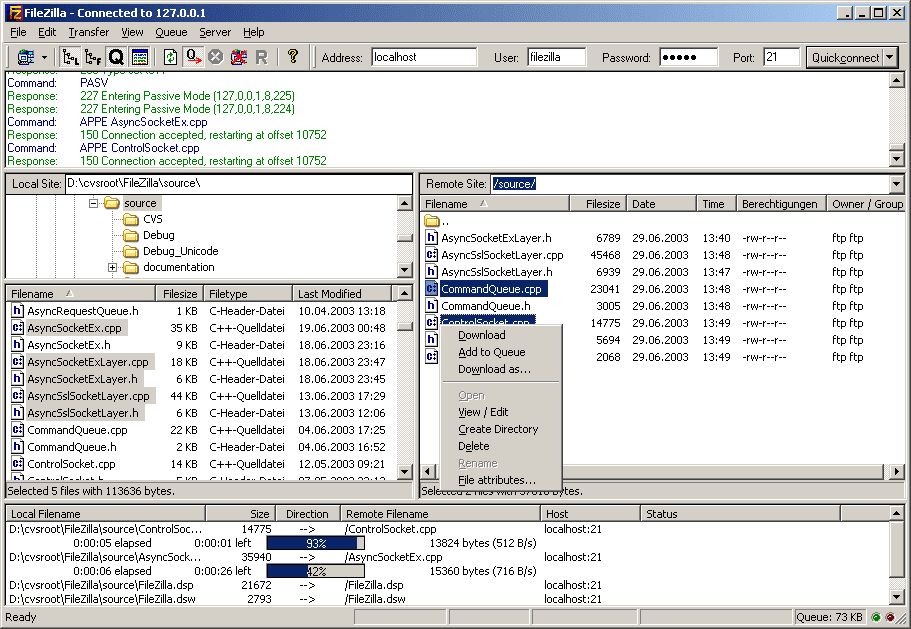
Let’s jump right in and convince you how easily you can achieve that.īefore we step into instructing you on how to transfer the files we would like to make a note. Transferring files to and from your hosting account via FileZilla is as simple as dragging and dropping them to the desired folder.

In this tutorial, we will guide you on how to upload and download files using the FileZilla FTP Client.


 0 kommentar(er)
0 kommentar(er)
