
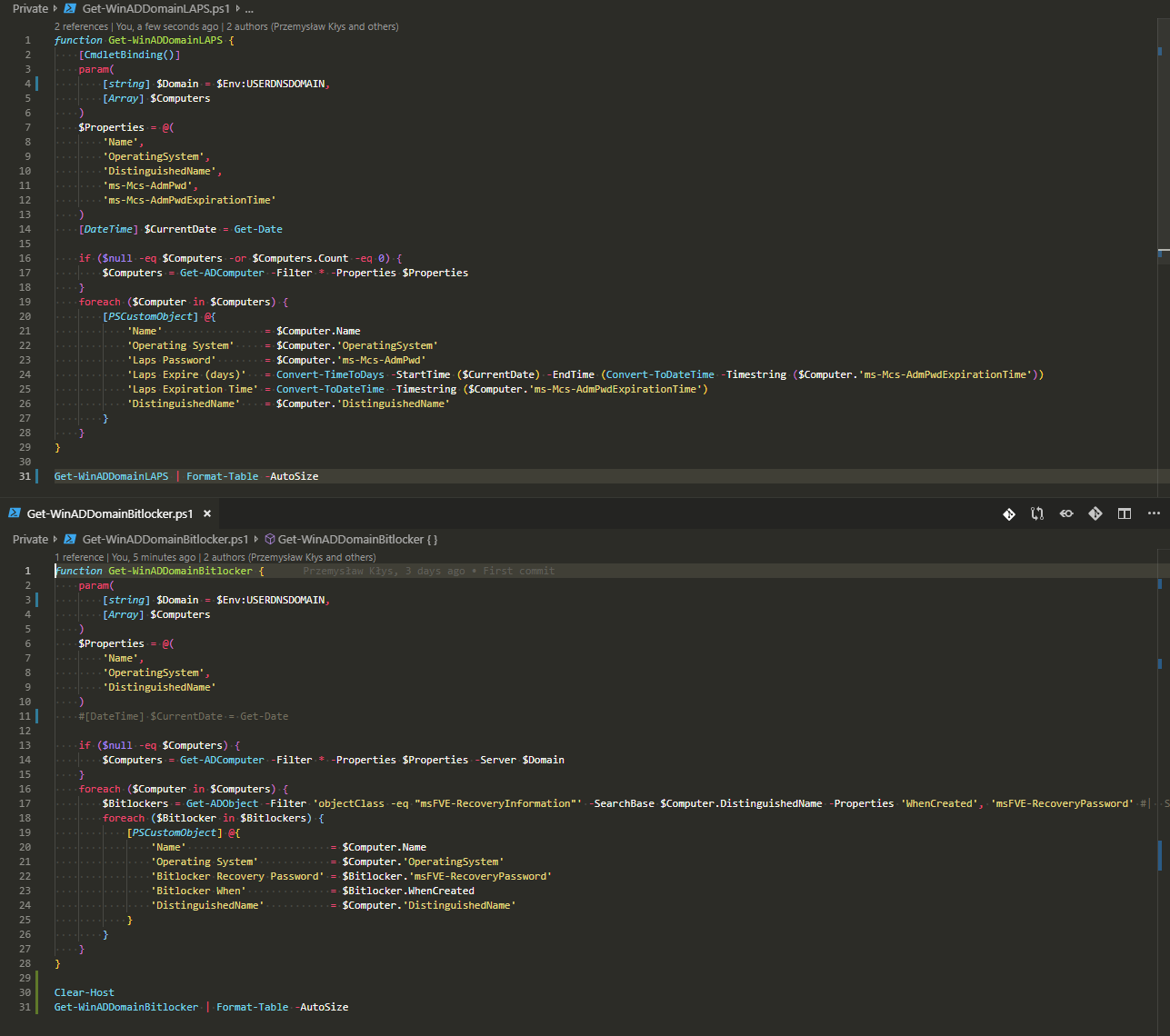
When the password has been successfully changed, you can close Command Prompt.Note: your password won’t be shown while you’re typing. You’ll be prompted to enter the new password twice.Assuming you’re going to change Bitlocker password for drive D:, type the following command and hit Enter.Open the Command Prompt as administrator.Method 3: Change BitLocker Password Using Command Line Now you’ve changed your BitLocker password.When the Change Password window appears, type your old password and new password.
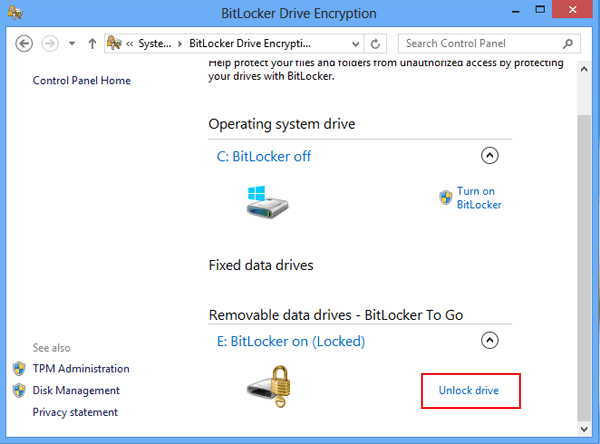
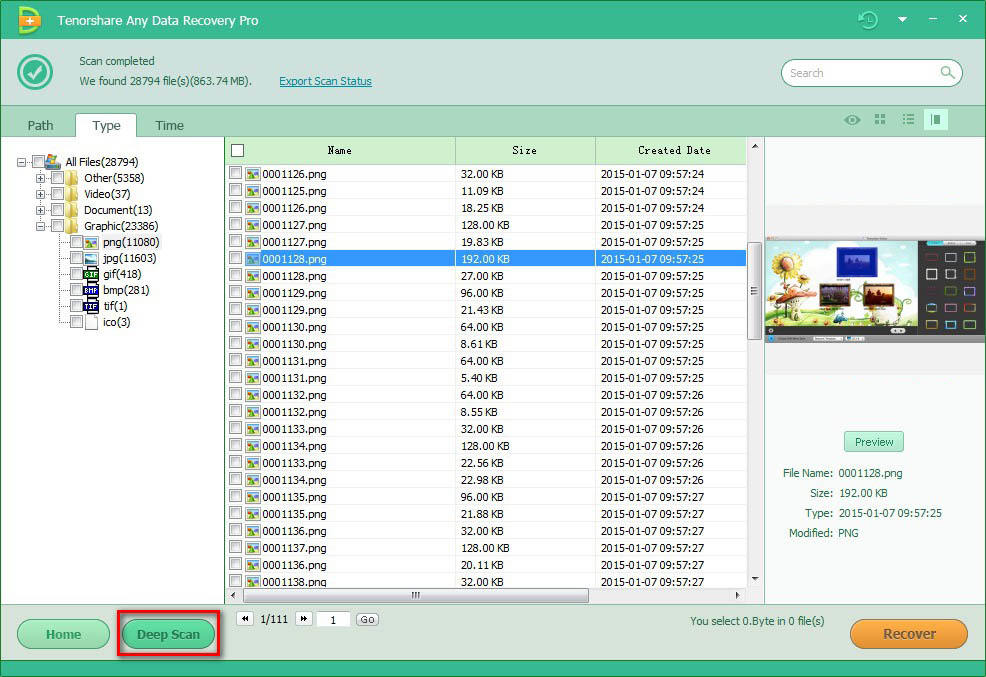
Open the Control Panel and select Large icons in the View by drop-down menu.Method 2: Change BitLocker Password from Control Panel

You would be shown a message that the password has been changed successfully in the same window.Enter the old password, followed by the new password (entered twice), and then click Change password.Note: if the encrypted drive shows a gold lock on the icon, then you can’t see the “ Change Bitlocker password” option in the context menu, and you need to unlock the BitLocker drive firstly. Right-click on the BitLocker encrypted drive in Windows Explorer, and select Change BitLocker password from the context menu.Method 1: Change BitLocker Password from Windows Explorer In this tutorial we’ll show you 3 ways to change BitLocker password in Windows 10 / 8 / 7. When your BitLocker password is compromised, changing the password should be a top priority. If you’ve turned on BitLocker encryption on a fixed or removable drive, you can choose to unlock the drive with a BitLocker password.


 0 kommentar(er)
0 kommentar(er)
